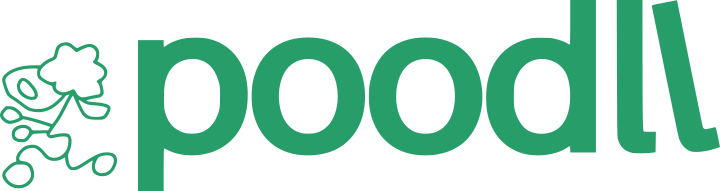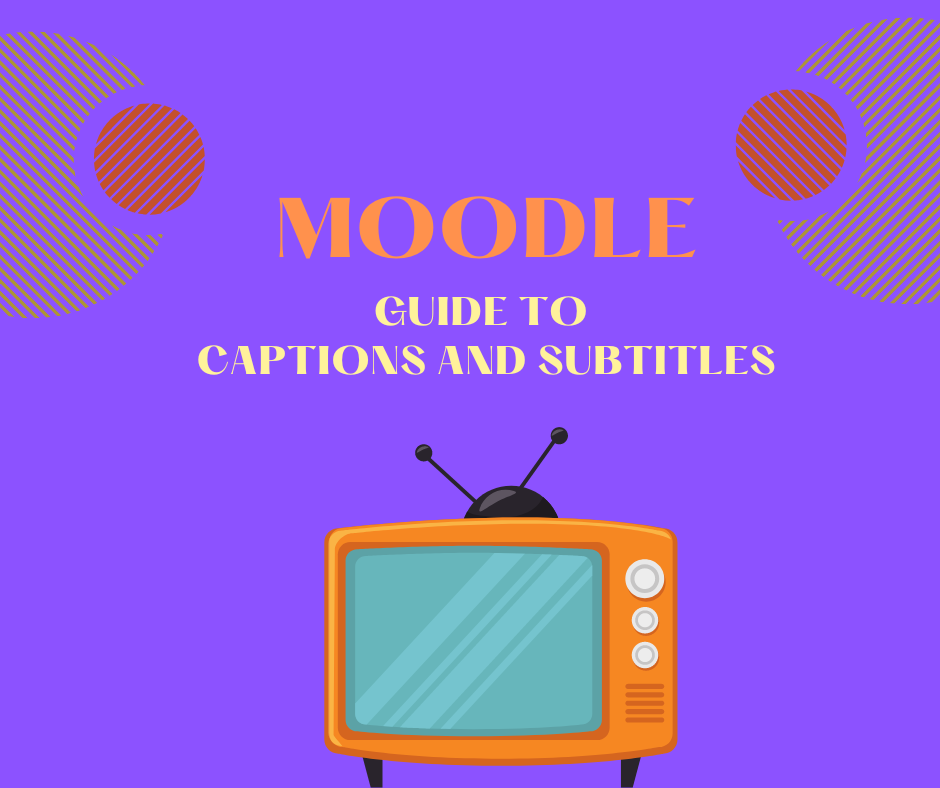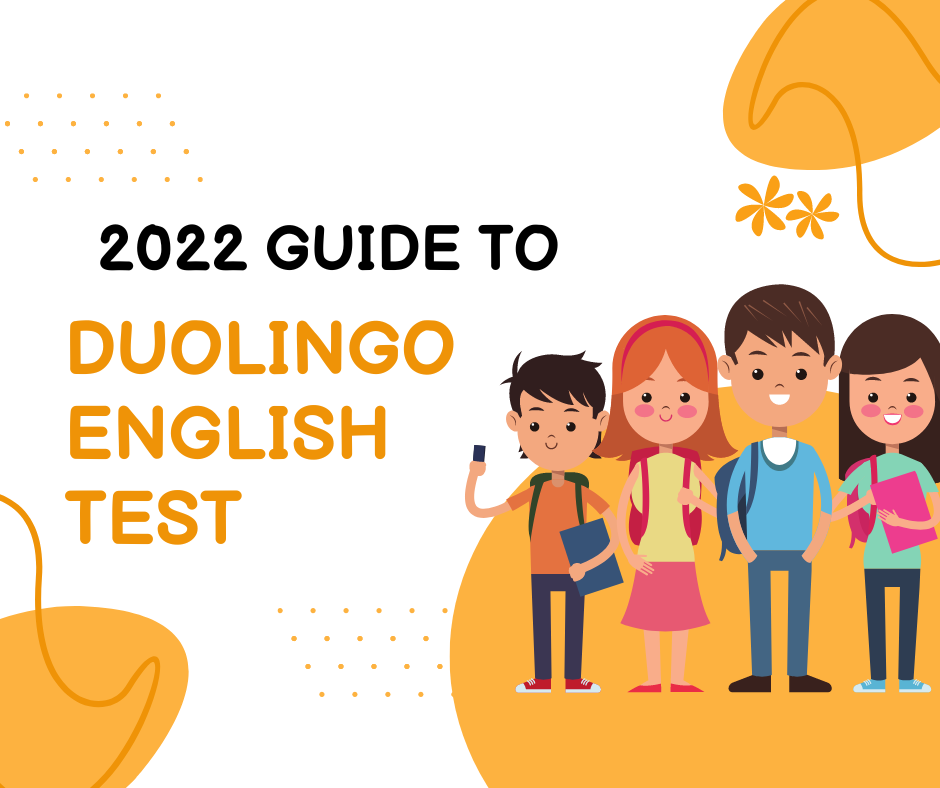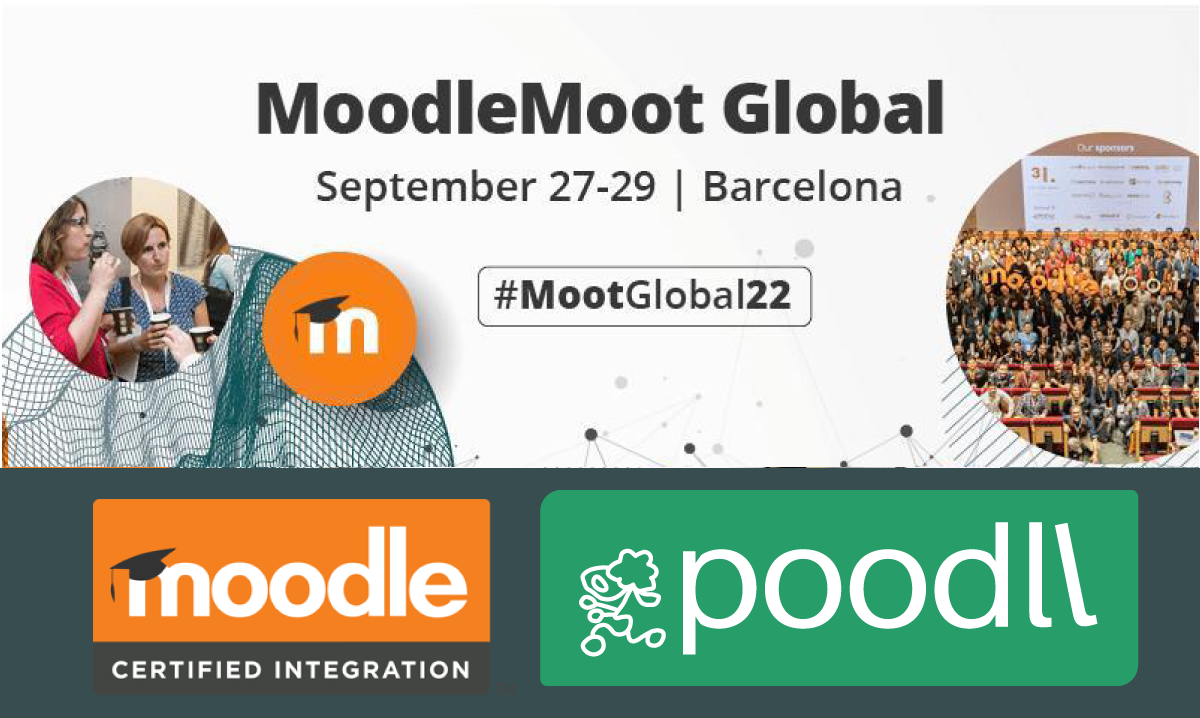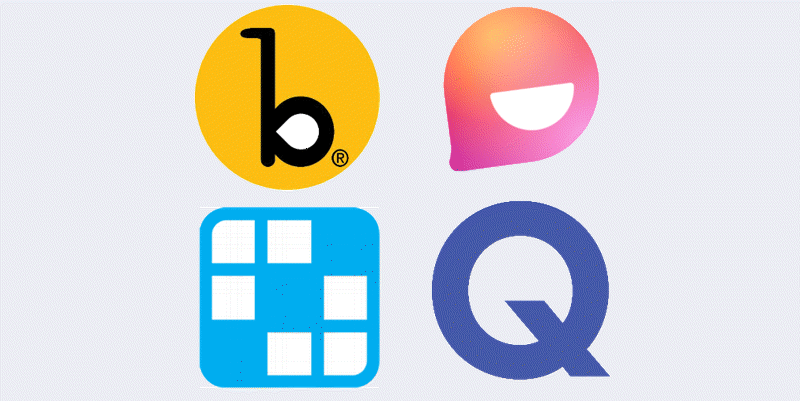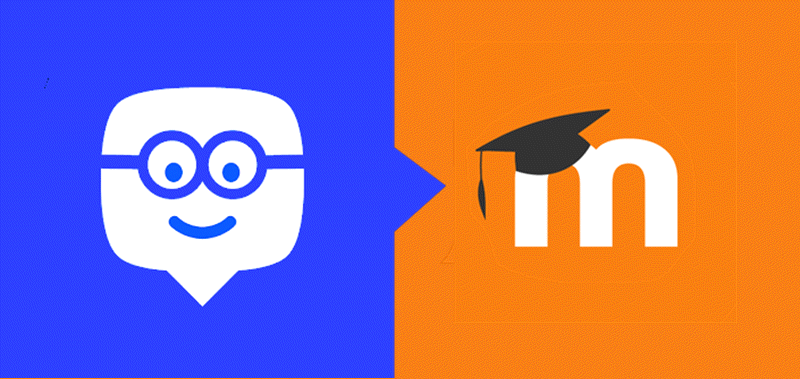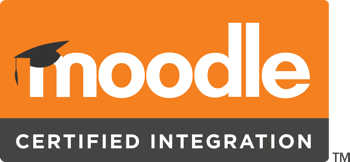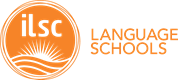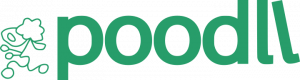Finally! It’s Friday night and the stress of the week lies behind you (as are your bar-hopping days). You settle on your sofa, ready to finally catch up on House of the Dragon. With your puppy by your side, you switch on your TV, keen to lose yourself in the twisted power games of Westeros. Matt Smith’s Daemon Targaryen starts speaking about alliances, power grabs, and ill-fated marriages.
And you don’t understand a word. Dialogue lines fly over your head, you can barely follow the plot. Who slept with whom again? Who is plotting against whom?
Frustrated you turn on subtitles. Better!
Millions of us watch our favorite shows with subtitles or closed captions, either because we have trouble with the mumbling of a certain actor, don’t understand a particular accent, or because we watch a show in a foreign language.
However, what is a convenience when streaming films and TV shows, becomes an absolute necessity in online education – particularly for students with hearing impairments or other conditions.
Subtitles and captions in online courses allow students with disabilities, non-native speakers, and those who learn through listening to study more effectively.
In a survey by Oregon State University, a whopping 98.6 percent of students say captions are helpful and 85% use captions as learning aids when watching educational videos.
Yet, many instructors shy away from providing subtitles or captions in their Moodle classes, either because they are not aware of the benefits or think that they don’t have the technical expertise.
Luckily, Moodle allows educators to create automated captions and subtitles easily and effectively. Read on to learn more about why these tools are so vital, how they enhance online classes, and how to add automated subtitles and captions to Moodle courses.
At the end of this article, we will tell you how to add captions to your Moodle course with Poodll. Can’t wait? Check out our guide here.
Captions and Subtitles – What is the Difference?
Simply put, captions are for accessibility, subtitles for internationalization.
Captions and subtitles provide text on the screen to help audiences and learners follow the content of what is being said. The main difference between the two are intent and audience.
Captions are always in the same language as the original content. An English-language TV show will have English captions. In addition to providing information on what is being said, they also include non-speech elements such as audio effects (think Stranger Things’ wetly squelching tentacles) and music descriptions.
Captions are specifically targeted at people who are hearing impaired. Closed captions can be added as needed. In contrast, open captions are embedded into the text and can’t be turned off.
Subtitles don’t have to be in the same language as the original content. They strictly transmit what is being said on the screen. People use subtitles to understand foreign-language content or difficult accents, because they are in a noisy environment or because they have an easier time following along when reading and listening simultaneously. Subtitles usually lack speaker identification and further information and are not an accessibility tool.
Captions vs Subtitles: Which is the Best Choice for Your Online Classroom?
The choice is up to you and depends on your target audience. Students who are deaf or hard of hearing benefit most from captions. If you have students who are non-native speakers, subtitles may be more appropriate. In some cases, it may be useful to provide both captions and subtitles for maximum accessibility.
Why Incorporating Captions and Subtitles is Vital for Effective Online Teaching
You are most likely teaching a diverse body of learners with a wide range of needs and prerequisites. Adding closed captions or subtitles to your class will allow you to accommodate your students and increase learning outcomes.
Accessibility
This is the big one! Students with a learning disability, impaired hearing, or other conditions depend on subtitles or captions. Certain legislation might require you to provide captions or subtitles as is the case with the Americans with Disabilities Act in the United States.
However, subtitles and captions are not just a tool for students with disabilities. A study by Educause showed that 50% of learners without disabilities also use captions.
Not every student has access to a quiet study space, high-quality audio equipment, and a fast internet connection. Providing subtitles or captions ensures learners can follow the course whatever their background or prerequisites.
Language Acquisition
Learn French by watching Call Your Agent. Improve your Korean with Parasite. Listening to content and reading subtitles simultaneously allows audiences to improve their language skills. What holds for the latest K-Drama, also applies to your classroom. In courses with subtitles or captions, non-native learners can practice reading and listening comprehension at the same time.
Reach
One of the advantages of online classes is that they can be accessed from anywhere in the world. You might originally have designed your course for learners in the US. By including subtitles in different languages, you open up your class to a global audience who can understand the content regardless of their location or language proficiency.
Comprehension and Retention
Subtitles can help learners retain information better, as they provide an additional way to process the information presented in a video. They also lower the barrier for non-native speakers who might struggle with their listening skills.
Effective Best Practices for Implementing Automatic Captions and Subtitles in Your Moodle Classes
Adding subtitles or captions to your Moodle classes is easy. Before we show you the tools to make your course more accessible and international, keep the following best practices in mind:
Ensure Easy Access
Make sure your learners know where to find the button to turn on captions or subtitles. You can either include a captioning button or toggle in your video player, make subtitles and captions the default option, or give students keyboard shortcuts, such as the ability to turn captions on and off with a single keystroke. The goal is to lower the barriers to accessing subtitles and captions as far as possible.
Check for Accuracy
Moodle allows you to create subtitles and closed captions automatically. While these tools are generally accurate, the Web Accessibility Initiative emphasizes that whenever possible, automated subtitles and captions should be checked for accuracy to avoid misunderstandings.
Know Your Audience and Your Material
Know whether subtitles or captions are the better solutions for your learners, and identify where in the course these tools are most beneficial. A listening comprehension exercise in a language class might not be the best place for subtitles.
Provide Alternatives
Subtitles and captions are an effective way to ensure that your course is accessible but they are not a catch-all solution. Consider providing audio descriptions or sign language interpretation to ensure that your content is accessible to a wide range of learners.
How to Implement Closed Captions and Subtitles in Your Moodle Course
A wide range of tools and products make adding subtitles to your course easier than ever before. 3 Play Media and RevCaptions – both accessibility services specializing in subtitles and captions – are popular paid options.
If you have some time on your hands, you can also add subtitles and captions to your Moodle course for free.
First, you have to create the subtitles by transcribing the video and adding time stamps in minutes and seconds. Make sure your file is in the WebVTT caption format. If you have never produced subtitles or don’t know how to create a WebVTT file, follow this step-by-step instruction.
You then upload the file to Moodle. In case you are unsure how to add your captions and subtitles to your Moodle course, the California College of the Arts Library has made this handy video guide.
If you embed a YouTube video in your class, you can also use YouTube’s auto-captions which saves you the work of creating the caption file. However, keep in mind that YouTube’s captions only provide a 60-70% accuracy rate which can lead to funny mistranslations but might also prevent your learners from understanding your course.
No time to add subtitles and captions manually and paying for a service that “only” adds captions to your course is not an option? Poodll might be exactly what you’re looking for!
Create Subtitles and Captions for Moodle with Poodll
If you are already teaching with Poodll, you know that it is your one-stop-shop for all your language instruction needs. Prepare your students for their TOEFL exams, access more than 10,000 video lessons, make your life easier with fully functioning auto-grading, create grade books and keep track of your students’ progress – all seamlessly integrated into your Moodle course.
Poodll also features advanced audio players specifically designed for language classes which include an option to automatically create transcriptions, captions, and subtitles in real time.
With Poodll Media, you can include a subtitle/transcript window on your screen. This allows your students to follow along with listening exercises, allowing them to jump around to different sentences and track their progress. Additionally, they can view their own speech or the speech of their peers directly on the screen, creating a more engaging and interactive learning experience.
Take a closer look at our transcription feature here.
No more downloading different plugins, no more awkward rewinding of audio passages no more switching between browser windows or worrying about caption quality. Poodll makes adding subtitles and captions to your Moodle classes easier than ever.
For a step-by-step walkthrough on how to add interactive subtitles to your Moodle classes with Poodll, take a look at this guide.
No matter which provider you choose or if you decide to create your own captions, adding subtitles and captions to your Moodle course allows you to access a wider audience, ensures that all students can follow your class, and accommodates a wide range of learners.
With Moodle’s subtitle and closed caption partners, it has never been easier to provide accessibility and increase the internationalization of your courses.
Not teaching with Poodll yet? Sign up here for your free trial and discover how Poodll can decrease your workload, increase study success, and makes adding accessibility features a breeze.